とりあえずこの動画で語られてるのであえて動画を作るかどうかはおいておいて
とりあえず
ヒロイックランチャーなどのサードパーティアプリをかませるのが嫌な場合は
GOGギャラクシーを直接スチームデック【SteamDeck】にいれるほうがいい
GOGいれるとなるとサイバーパンクでしょうから拡張マイクロSDカードの起動オプションが必要
STEAM_COMPAT_MOUNTS=/run/media/mmcblk0p1/ %command%
ギャラクシーはリナックスOSからアクセスしてもダウンロードさせてくれないので
強制的にダウンロードする場合は
https://webinstallers.gog-statics.com/download/GOG_Galaxy_2.0.exe
このアドレスにアクセスするとダウンロードできる
ヒロイックランチャーを利用しても
クラウドセーブの同期などの問題はなかったので僕はいまのところヒロイックランチャーでGOGのゲームを起動しているが
いちおう念のため備忘録としてのこしておきたい
もしヒロイックランチャーでも問題が起こったときにこっちの方法を利用するかもしれない。
エピックの場合ヒロイックだとどうしてもクラウドセーブがエラーになったり
ローカルのセーブデータのパスがずれてセーブデータ消失したりという問題が起こってしまうケースがあったので
エピックはエピックランチャーから起動している
参考
エピック【EPIC】のゲームをスチームデック【SteamDeck】で遊ぶ方法。エピックランチャーをスチームデックにインストールする。ヒロイックゲームランチャーを使わない理由
FF14のWindows版であれ
とにかく他のWindowsアプリをプロトン経由でスチームデック【SteamDeck】に追加する場合は大概この流れになる。
①インストーラーをSteamに追加
②プロトンで互換して実行
③ゲーム実行ファイルをSteamに追加
④プロトンで互換して実行
※インストールしたゲームファイルは
/home/deck/.local/share/Steam/steamapps/compatdata/(10桁くらいの数字)/pfx/drive c/program files (x86)
このあたりを探すことになる
③と④ですが
ゲームファイルの場所をコピペして
①で追加したインストーラーのショートカットを変更してもいい。
最終的に
実行ファイルをプロトン経由で起動できて
起動オプションでマイクロSDカードのパスを追加してアクセス権を付与
これだけ押さえておけばおそらくほかは全部一緒かと。
その他のゲームランチャーも一緒かと思います

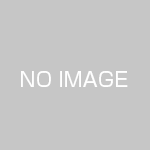

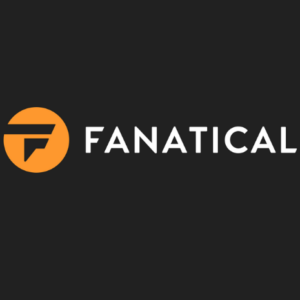







この記事へのコメントはありません。