ここ最近スチームデック【SteamDeck】をいろいろ触っているんですが
やはりエピックから大量に無料配布されるゲームが積み上がってますから
デックで遊べるに越したことは無いです。
当初は
ヒロイックゲームランチャー【Heroic Games Launcher】一本でGOGとエピックがデックが遊べるし
プロトンの更新も簡単だしUIも使い勝手が良かったんですが
今は結局エピックランチャーを直接スチームデック【SteamDeck】に追加して遊ぶに至ったので
エピックランチャーをスチームデック【SteamDeck】に追加する方法を紹介します
こちらのビデオで解説されてますし
今日日翻訳機能もありますから
あえて動画にするか動画大変迷いますが需要があれば動画にします
最後に
なぜエピックランチャーの方がいいのか?その理由を述べておきます
目次
エピックをスチームデック【SteamDeck】に追加する方法
ちょっとずつ肉付けしていくのでとりあえず作業行程だけさっくり書いておきます
①デスクトップモードで起動
②プロトン最新版をインストール
③ブラウザでエピックランチャーのインストーラーをDL
④エピックランチャーインストーラーはSteamに追加
⑤Steamを立ち上げてライブラリからエピックインストーラーのプロパティを選んで互換起動でプロトンを指定してインストール
⑥インストール後Steamに追加したインストーラーを削除
⑦インストールしたエピックランチャーを探してSteamに追加
※”/home/deck/.local/share/Steam/steamapps/compatdata/数字の羅列/pfx/drive_c/Program Files (x86)/Epic Games/Launcher/Portal/Binaries/Win32/”
ここにゲームファイルがあるさら
Steamにて非Steamゲームとして追加で参照して選ぶ
数字の羅列のところで躓くはずなんだけど
ドルフィンの右上にある三本線マークから
ソート機能を利用して
アクセス日、作成日あたりで並び替えて上から順番にみていけばいいし
あるいは
ゲーム追加する場合更新日が表示されてるからそれの一番新しい日付の数字を選べばいい
ちなみにFF14Windows版を入れる場合も
/home/deck/.local/share/Steam/steamapps/compatdata/数字の羅列/pfx/drive c/program files (x86)/SquareEnix/Final Fantasy XIV~
という感じの場所にアクセスするのと流れは一緒
⑧Steamを立ち上げてライブラリからランチャーのプロパティに互換起動でプロトンを指定してインストール
⑨エピックにログインしてオッケイ
/home/deck/.local/share/Steam/steamapps/compatdata/(10桁くらいの数字)/pfx/drive c/program files (x86)/SquareEnix/Final Fantasy XIVほにゃらら/boot/ffxiboot.exe
という流れ
こまかな注意点や説明不足している部分、
詳細の画像などは用意でき次第入れていきます
⑨拡張SDのカードにゲームインストールフォルダを作る
⑩起動オプションで拡張SDのアクセス権を付与する
STEAM_COMPAT_MOUNTS=/run/media/mmcblk0p1/ %command%
⑫お好みでアートワークを入れる
※デスクトップモードでキーボード入力する場合英語キーボードになって@がカッコになって入力ができず困るかも知れません。
英語キーボード担ってる場合はシフトキーと数字の2で@が入力できます
※クラウド対応ゲームならセーブデータを同期できますが
解像度の設定も同期されてしまうのでその都度変更していますが
起動オプションやスチームデックのプロパティ解像度設定などで対応できるかもしれませんが
ちょっとこちらではできなかったのでめんどいですが
起動するデバイスごとに解像度だけは設定し直してます
SDカードにゲームデータを保存する場合
SDカードにゲームデータを保存する場合は
わかりやすいように
Removable Dvices→primaryにEpicフォルダなどを作成します
UBIやオリジンなどもすべてここにフォルダを作成しておくと便利です。
次にエピックランチャーの起動オプションを追記
STEAM_COMPAT_MOUNTS=/run/media/mmcblk0p1/ %command%
/run/media/mmcblk0p1/のパスは環境によります
デフォルトのプライマリー直下にEpicフォルダを作った場合は上記のようになってるかも知れませんが
フォルダを作ったときに直接パスをコピってきた方がいいです
アクセス権をあたえるオプションのようです
あとはインストールする際に
E→Epicを選んでインストールすると拡張のマイクロSDにゲームをインストールできます
デックを最小構成で購入してマイクロSD1Tなどで拡張するほうが圧倒的コスパですし
64Gのストレージでは今日日の大型タイトルはインストールできませんから
マイクロSDにインストールする方法は押させておきたい所です
アートワークを探す steamgriddb
steamgriddbにアクセスすると
アートワークをいろいろと探せます
正方形のアイコンと横長のバナー縦長のバナーの3種類用意しておけばいいです。
あとは画像が埋まってない所で右クリックで追加したらおっけい
ヒロイックランチャーからEPICランチャーに戻した理由
とりあえず
ヒロイックランチャでエピックを起動するとクラウド同期保存がエラーになるからです。
※GOGはサイバーパンクで試して大丈夫でした。
多分僕がなにか設定項目をミスっている可能性が高いんですが
ためしにエピックランチャーでプレイしたらなんの問題もなくクラウド同期できたんですよね。
Steamでクラウドセーブ対応しているタイトルがエピック版ではクラウドセーブ未対応なんてことも多々あるとはいえ
エピック版でもきっちりクラウド対応しているタイトルも多いです。
ここ最近配布の
セーブルや
レゴビルダーズジャーニー
など
とくにこの二作はデックで遊ぶにはかなり最適なタイトルだと思いました。
寝る前にベッドで足をぽかぽかしながら遊んで翌朝ストーブをつけて
デスクトップ版を起動したときに同期されてないと
ドットつかれる。
ヒロイックランチャーは悪魔でサードパーティランチャーなんで
なんだかんだエラーしちゃったときの解決策を模索するのが大変
エピックはデックに追加するまでが大変だけど
追加したらスムーズなんですよね。
結局のとこ

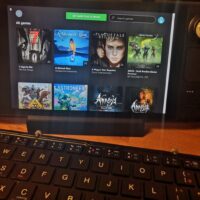


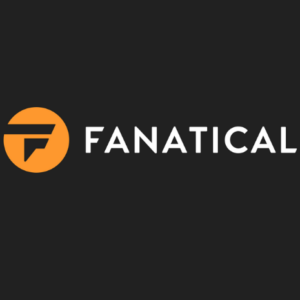







この記事へのコメントはありません。