ゲーパスforPCのライブラリをスチームデック【SteamDeck】で起動したかったんですが
結論としては
まだ無理っぽいです
こちらの記事を見るとあたかもゲーパス会員ならこの方法でスチームデックで遊べるように読み取れちゃいますね
とはいえ、ゲーパスアルティメット会員なら
XBOXクラウドゲーミングを利用できるのでスチームデック【SteamDeck】で遊ぶことができますね。
ゲーパスforPC月額850円
アルティメット月額1100円
う~む🤔
まあ知れてるわけですが
人生経験上サブスクは泥沼化するので侮れません。
ケチくてもうしわけないんですけど
ネトフリもゲーパスも月額課金はすべて利用するときだけしか課金しないほうがいいと思ってたりします。
設定方法なんですが記事かいておいてなんですが
ぶっちゃけマイクロソフトのページをみたら済んじゃいます(^_^;)
https://support.microsoft.com/en-gb/topic/xbox-cloud-gaming-in-microsoft-edge-with-steam-deck-43dd011b-0ce8-4810-8302-965be6d53296
なんでとりあえずマイクロソフトのページ見てもらって あれれ?あれあれ?ってなったらまた戻ってきてみてください。
目次
①Steamドックでマウスとキーボードを接続しておくと楽です

ただしキーボードは
ブルートゥース接続専用のものより有線接続も対応している物がいいと思います
僕が使ってるicleverのic-bk03モデルはブルートゥース接続のみなのでめんどいです
おま環境か仕様かわかりませんが
デスクトップモードではブルートゥース接続のキーボードは使えますが
ゲームモードだと反応してくれず結局仮想キーボードを使うことになりました。
僕の環境だけかもしれませんから
え、いけるよってコメントがあればいただけたら嬉しいです
キーボードもマウスも用意しなくてもぶっちゃけ問題ないですけどね。
用意しない場合は
STEAMキー+X ボタンを同時押しすると仮想キーボードが表示できること
コントローラーのLTボタンがマウスの右クリック
RTボタンがマウスの左クリックだけ把握しておけば大丈夫です。
②デスクトップモードに切り替えよう
スチームデック【SteamDeck】はデフォルトでゲームモードになっているので
デスクトップLinuxモードに切り替える必要があります
STEAMデックの画面の左にスチームボタンがあります
アカウント切り替えやショートカット利用などなにかと使いますね
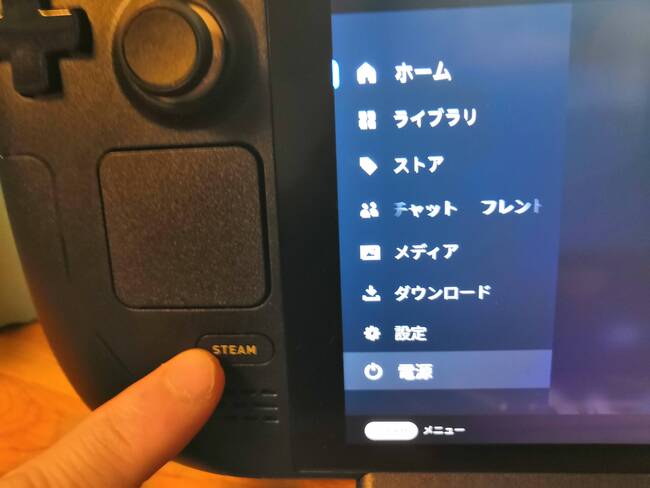
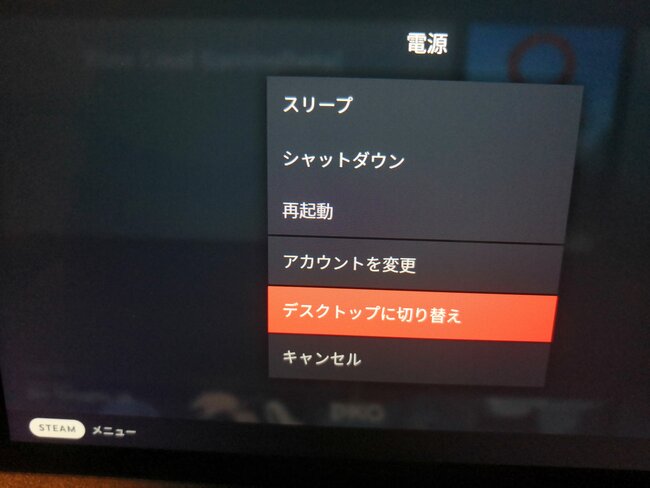
③デスクトップモードでマイクロソフトエッジ【Microsoft Edge】をインストール
デスクトップモードの下部のタスクバーの左から3番目にショッピングバックのアイコンがあるんですが
ここでいろんなアプリケーションをゲットします
Discoverって言います
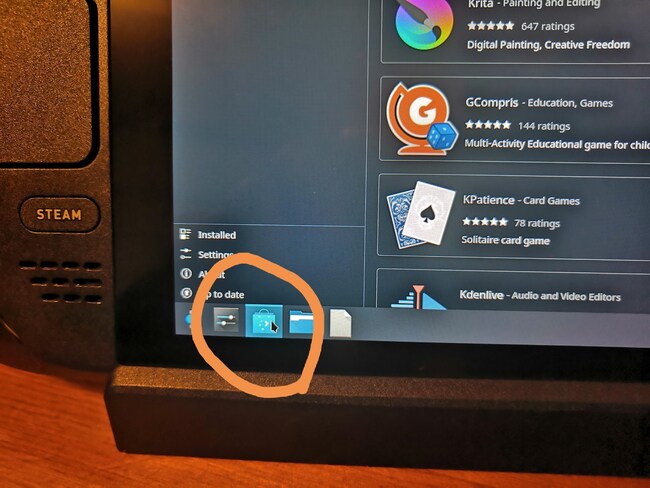
サイドバーのメニュー
ナビゲーションウィンドウともいいますかね
ここから
Applications→Internet→Web Browsers
とすすんで『Microsoft Edge』を探してインストールします
まあそもそもDiscover上部の検索窓で直接打ち込んでさがしてもいいんですけどね

④エッジをSTEAMに追加する
デスクトップモードでとりあえずエッジは起動できるんですが
最終的にゲームモードで起動するので
『Microsoft Edge』をSTEAMについかします
デスクトップモードの左下のSteamマークのアイコンをクリックすると
あたかもwindowsボタンかのように
アプリケーションや設定などのナビゲーションメニューが表示されるので
そこから
『Internet』を選ぶと Firefoxなどインストールしているブラウザが表示されます
そこで『Microsoft Edge』を右クリックして『Add to Steam』と選べばオッケイ
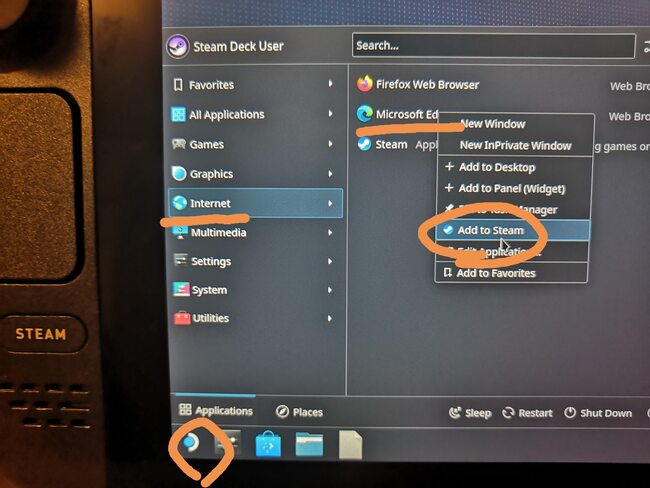
マイクロソフトのサイトでは
Steamメニューからゲーム追加でエッジを選んでくださいって書いてますが
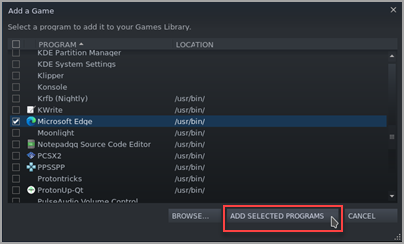
僕はこの行程なしで
スチームデックのゲームモード
非Steamのライブラリに追加されてましたね
⑤オーバーライド アクセスを付与する
Edge は udev を使用して Steam Deck コントロールにアクセスできる必要があるため、オーバーライド アクセスを付与する必要がある!
らしい(^^)なんのこっちゃですが
いみわからなくても以下を実行したらオッケイです。
左下のスチームボタンをクリック
検索窓にkonsoleと入力してkonsoleを起動
これはウィンドウズでいうところのコマンドプロンプトみたいなやつですかね
そして
次のコマンドを入力してEnterを押して設定します。
flatpak --user override --filesystem=/run/udev:ro com.microsoft.Edge次に、 exitと入力してEnterを 押して、Konsole を閉じます。
結構長い文字なんでコピペ推奨
スチームデックに入ってるブラウザを利用して
microsoft cloudgaming steamdeck
などで検索して出てくるマイクロソフトの解説ページからコピペするといいです
⑥名称を変更する
デスクトップモードでSteamを起動して
ライブラリから『Microsoft Edge』をさがして
右クリックでプロパティを開きます
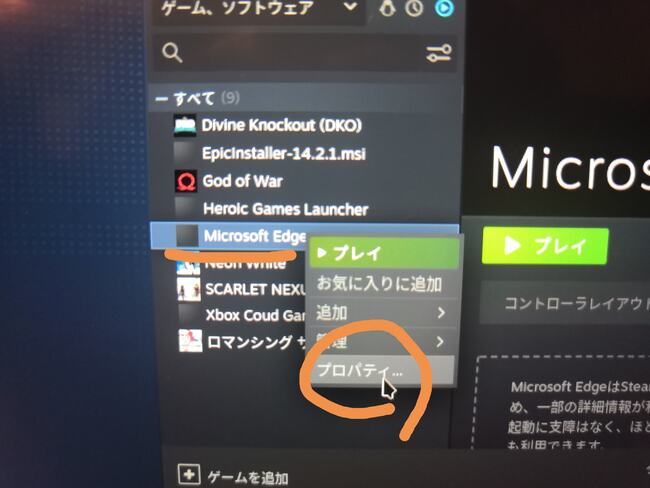
mde
そしてショートカット名称を
Xbox Cloud Gaming (ベータ)
にでも変更しておこう
『Microsoft Edge』をXbox Cloud Gaming (ベータ)として利用したいので名前がややこしいので変更しとくだけなんで
飛ばしてもいいですけどね
このあとアートワークも変更できるよって話があるんですが
特に不要なんで僕は飛ばしました。
⑦起動オプションを指定する
こっちはマストですね
先程の行程と同じく
プロパティを表示して
下部の起動プションの項目の末尾( @@u @@の後)に以下の文字列を追記します
--window-size=1024,640 --force-device-scale-factor=1.25 --device-scale-factor=1.25 --kiosk "https://www.xbox.com/play"注意点としては追記部分の冒頭に半角スペースが必要だよってことです。
なので全文かくと
run --branch=stable --arch=x86_64 --command=/app/bin/edge --file-forwarding com.microsoft.Edge @@u @@ --window-size=1024,640 --force-device-scale-factor=1.25 --device-scale-factor=1.25 --kiosk "https://www.xbox.com/play"
となります

欲をいえばクラウドではなくネイティブゲームをGOGやEPICと同じようにデックで遊べたらなーと思いますね

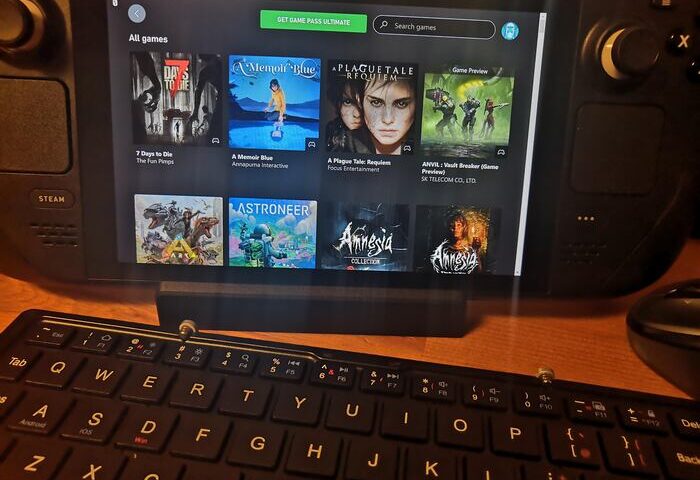
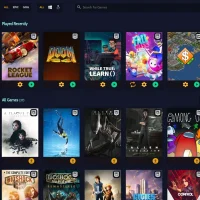
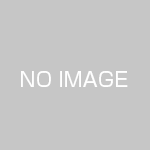

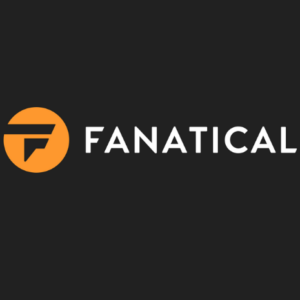







この記事へのコメントはありません。